Whether you’re working on a project, enjoying a movie, or simply browsing the web, having the ideal screen brightness on your Dell laptop makes a world of difference. Not only does it enhance visual comfort, but it can also affect battery life and overall visibility.
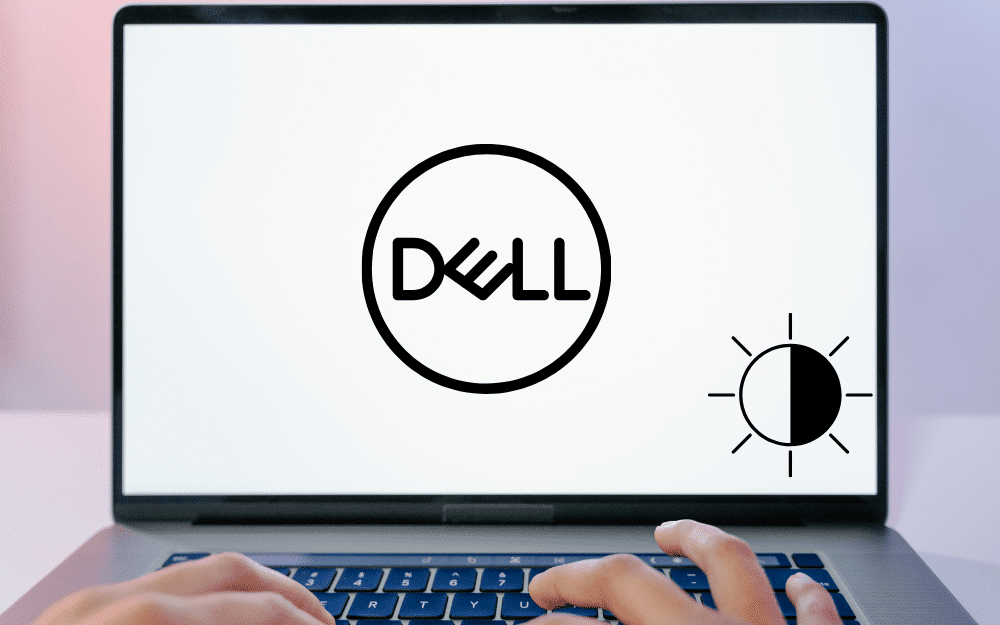
In this comprehensive guide, we’ll explore multiple ways to conveniently adjust the brightness on your Dell laptop, ensuring a clear and enjoyable display experience that suits your preferences.
Key Summary
Problem: How to turn the brightness up on a Dell laptop?
Solution: Multiple methods are available:
- Keyboard shortcuts: Press Fn + F11 to increase brightness, Fn + F12 to decrease.
- Windows Action Center: Use the built-in slider.
- Windows Settings: Adjust the brightness slider under “Display.”
- Dell Power Manager (specific models): Access brightness options within the software.
Tips:
- Adapt brightness to ambient light and activity.
- Consider battery life when adjusting brightness.
- Update drivers and consult Dell resources if needed.
Benefit: Control your Dell laptop’s brightness for optimal viewing comfort and productivity.
Methods to Brighten Your Dell Display
Keyboard Shortcuts – The Quickest Path to Brightness
- Locate the Fn Key: Look for the “Fn” key, often found in the lower-left corner of your Dell laptop keyboard.
- Discover the Brightness Keys: They typically feature a sun-like symbol and are often found among the F1-F12 keys. The exact keys may vary, but common combinations include:
- Fn + F11: To increase brightness
- Fn + F12: To decrease brightness
- Press and Hold: Simply press and hold the Fn key, then simultaneously tap the appropriate brightness key to adjust the screen’s luminosity.
Windows Action Center – A Central Hub for Brightness Control
- Access the Action Center: Click the notification icon (typically a speech bubble or rectangle) in the lower-right corner of your taskbar.
- Locate the Brightness Slider: Within the Action Center, you’ll find a brightness slider.
- Adjust to Your Preference: Drag the slider to the right to increase brightness or to the left to decrease it.
Windows Settings – Fine-Tuning Your Display
- Open Settings: Click the Start button and select the gear icon (Settings).
- Navigate to Display: Choose “System” and then select “Display.”
- Adjust Brightness: Under “Brightness and color,” you’ll find a brightness slider. Adjust it as desired.
- Dell Power Manager (for select models): Tailored Brightness Control
- Check for Dell Power Manager: If your Dell laptop has this software, you can often access brightness settings through it.
- Launch the Software: Open Dell Power Manager and look for brightness options within its settings.
Additional Tips for Optimal Brightness
- Adapt to Ambient Light: Consider adjusting brightness based on your environment. Brighter settings may be better in well-lit areas, while dimmer settings can suit darker rooms.
- Consider Battery Life: Lowering brightness can help conserve battery power when needed.
- Customize for Specific Tasks: Adjust brightness based on the activity you’re engaged in, such as watching videos or working on documents.
Troubleshooting and Further Assistance
- If you encounter difficulties adjusting brightness, ensure your Dell laptop’s drivers are up-to-date.
- For more specific guidance, consult your Dell laptop’s user manual or seek assistance from Dell’s technical support.
DON’T MISS: How to Troubleshoot Common Issues After Installing a New Graphics Card in Your Laptop 2024
Final Thoughts!
By following these straightforward methods, you can effectively control the brightness of your Dell laptop, ensuring a visually comfortable and productive experience. Whether you prefer keyboard shortcuts, the Action Center, Windows Settings, or Dell Power Manager, finding the ideal brightness level is just a few simple steps away.
FAQs – How to Turn Brightness Up on a Dell Laptop
How do I adjust the brightness on my Dell laptop?
There are several ways to adjust the brightness on your Dell laptop:
Keyboard Shortcuts: For most Dell laptops, hold the Fn key and press F11 (increase) or F12 (decrease) to adjust brightness. Some models might use different keys, like F9 and F10.
Windows Action Center: Click the notification icon (speech bubble or rectangle) in the lower-right corner of your taskbar. There, you'll find a brightness slider you can drag to adjust the level.
Windows Settings: Open Settings (Start menu > gear icon) and navigate to System > Display. You'll find a brightness slider under “Brightness and color.”
Dell Power Manager (for select models): If your Dell has this software, you can often access brightness settings within its interface. Check for a “Power Options” or “Display” section.What is the shortcut key for brightness on a Dell laptop?
The most common shortcut keys for brightness on a Dell laptop are Fn + F11 (increase) and Fn + F12 (decrease). However, depending on your specific model, the keys might be different. Check your keyboard for sun-like symbols near the F keys to identify the correct ones.
How to increase brightness in a Dell laptop without a function key?
If your Fn key isn't working or you don't have Fn keys on your keyboard, you can adjust brightness through:
Windows Action Center: Follow the steps in the first answer.
Windows Settings: Open Settings and navigate to System > Display. Adjust the brightness slider.
Touchscreen (for some models): Some Dell laptops with touchscreens allow you to directly adjust brightness by swiping on the screen's right edge.Q: How do I adjust the brightness on my laptop (general)?
The methods above also apply to most other laptop brands, not just Dell. The specific keyboard shortcuts and settings menus might differ slightly depending on your operating system and laptop model.

