So you’ve taken the plunge and upgraded your laptop’s graphics card. Congratulations! You’re now poised to experience enhanced visuals, smoother gameplay, and overall improved performance. But what if you encounter some hiccups along the way? Don’t fret—we’re here to guide you through common troubleshooting steps to ensure a seamless transition.
Quick Answer – How to Troubleshoot Common Issues After Installing a New Graphics Card in Your Laptop
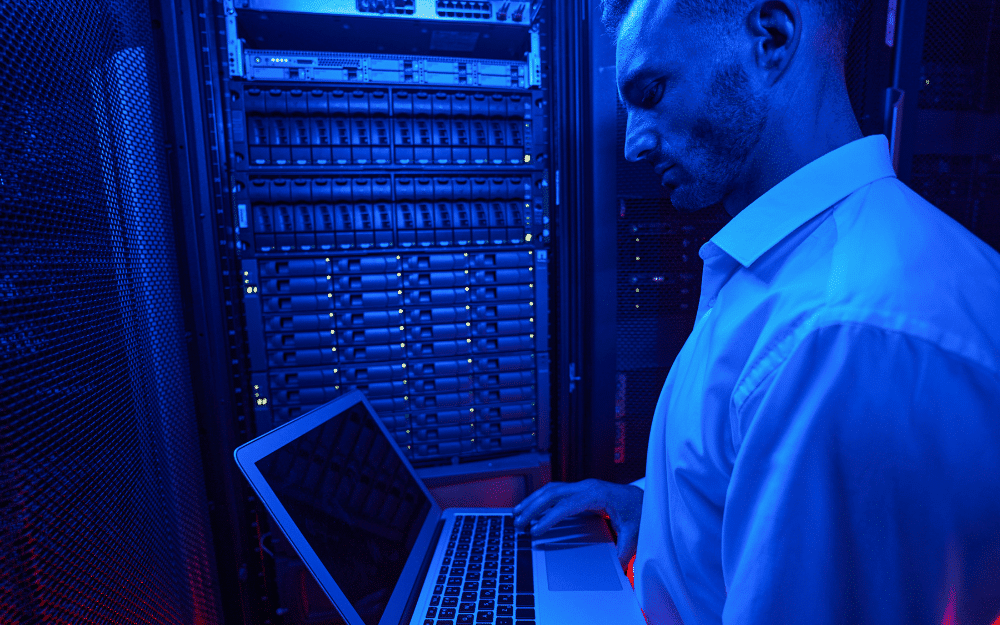
Upgrading your laptop’s graphics card can be game-changing, but hiccups happen. To troubleshoot, ensure compatibility, update drivers, adjust settings, monitor temperature, test performance, and decipher error messages. Use built-in tools, and online resources, and don’t shy away from manufacturer support or professional help if needed. Patience and a methodical approach will get you gaming at max settings in no time!
How Do You Troubleshoot Common Issues After Installing a New Graphics Card in Your Laptop?
Compatibility Check – Laying a Solid Foundation
- First Things First: Verification
- Before diving into troubleshooting, double-check that your laptop is compatible with the new graphics card. Thoroughly review your laptop’s specifications and the graphics card’s requirements for seamless integration.
- Driver Updates: Paving the Road to Performance
- Outdated drivers can often lead to performance issues or even prevent your graphics card from working altogether. Ensure you have the latest drivers installed directly from the manufacturer’s website for optimal performance.
Settings Adjustment – Fine-Tuning for Excellence
- Application-Specific Settings: Tailoring the Experience
- Many games and graphics-intensive applications have their own graphics settings. Optimize these settings within each application to align with your new card’s capabilities and achieve the desired visual experience.
- Power Management: Balancing Performance and Efficiency
- Laptops often prioritize power conservation over performance. Navigate to your laptop’s power settings and ensure your graphics card is configured to run at maximum performance when plugged in.
Temperature Monitoring – Keeping Cool Under Pressure
- Monitor Temperatures:
- Use tools like HWMonitor, MSI Afterburner, or GPU-Z to track GPU temperatures.
- Normal operating temperatures typically range between 60-85 degrees Celsius.
- Heat Check: Avoiding Performance Slumps
- Overheating can significantly impact graphics card performance. Utilize monitoring software to track your card’s temperature during use. If temperatures consistently exceed safe levels, consider investing in a cooling pad or exploring other cooling solutions.
- Cooling Solutions:
- Consider investing in a laptop cooling pad for better airflow.
- Ensure fans are clean and functioning properly.
- In extreme cases, undervolting or adjusting fan curves might be necessary.
Performance Testing – Putting It to the Test
- Benchmarking Tools: Assessing Your Powerhouse
- Benchmarking software allows you to assess your graphics card’s performance and compare it to expected benchmarks. This can help identify potential issues or confirm that your card is operating as intended.
Error Troubleshooting – Chasing Down Solutions
- Error Messages: Your Hidden Guides
- Pay close attention to any error messages or crashes related to your graphics card. These messages often offer valuable clues for pinpointing the root cause of issues.
- Troubleshooting Tools: Leveraging Built-in Expertise
- Windows offers built-in troubleshooting tools like the Event Viewer and Reliability Monitor to aid in identifying and resolving errors.
- Online Support Communities: Tapping into Collective Wisdom
- Online forums and communities dedicated to graphics cards can be invaluable resources for troubleshooting tips and solutions.
Additional Considerations – Seeking Further Assistance
- Manufacturer Support: Directing Your Queries
- If you’ve exhausted troubleshooting efforts, don’t hesitate to reach out to the graphics card manufacturer’s customer support for further assistance.
- Professional Technicians: Enlisting Expert Help
- For complex issues or hardware-related concerns, seeking professional help from a qualified technician is often the most prudent course of action.
Final Thoughts!
Upgrading your laptop’s graphics card is an exciting investment in visual fidelity and improved performance. While troubleshooting hiccups is inevitable, remember that by following these steps, utilizing available resources, and approaching the process with patience and method, you’ll be well on your way to unlocking the full potential of your new powerhouse and experiencing games and applications like never before.
So, buckle up, fire up your favorite title, and enjoy the smooth visuals and enhanced performance!
FAQs – How to Troubleshoot Common Issues After Installing a New Graphics Card in Your Laptop 2024
How do I troubleshoot my laptop graphics card?
Here are some steps to troubleshoot your laptop graphics card:
Compatibility Check: Verify if your laptop and new graphics card are compatible. Check specifications and power requirements.
Driver Updates: Ensure you have the latest drivers installed directly from the manufacturer's website (Nvidia, AMD, etc.).
Settings Adjustment: Optimize settings in games and applications for compatibility with your new card.
Temperature Monitoring: Use software like HWMonitor to track GPU temperature and ensure it stays within safe limits.
Performance Testing: Run benchmarks like 3DMark to analyze performance and compare it to expected benchmarks.
Error Troubleshooting: Pay attention to error messages and codes for specific troubleshooting directions.
Additional Resources: Utilize built-in Windows tools like Event Viewer and consult online forums or manufacturer support if needed.What should I do after installing new GPU?
After installing a new GPU:
Restart your laptop: This allows the system to recognize the new hardware.
Install drivers: As mentioned above, download and install the latest drivers from the manufacturer's website.
Adjust settings: Configure graphics settings within games and applications to match your new card's capabilities.
Test performance: Run benchmarks or play demanding games to assess performance improvements.
Monitor temperatures: Keep an eye on GPU temperature to ensure it doesn't overheat.How do I know if my graphics card is faulty?
Signs of a faulty graphics card include:
Visual artifacts: Distortions, flickering, or tearing in games and applications.
Poor performance: Low frame rates, stuttering, or crashes during graphics-intensive tasks.
Error messages: Specific error codes related to graphics card issues.
Overheating: Excessive heat radiating from the laptop or fan noise.
No display: If your laptop display doesn't show anything after startup, the graphics card might be malfunctioning.How do I activate my graphics card on my laptop?
In most cases, your laptop automatically recognizes and activates the new graphics card after installation. However, if it doesn't:
Check BIOS settings: Some laptops allow enabling or disabling specific graphics cards (integrated and dedicated) within BIOS settings.
Update BIOS: Ensure your BIOS is up-to-date to ensure compatibility with the new GPU.
Consult laptop manual: Refer to your laptop's manual for specific instructions on activating the graphics card.

