Let’s face it, getting your Gateway laptop online shouldn’t feel like deciphering ancient hieroglyphics. But fear not, fellow tech adventurer! This guide will equip you with the knowledge to navigate the ever-evolving world of WiFi and connect your Gateway laptop to wifi with ease.
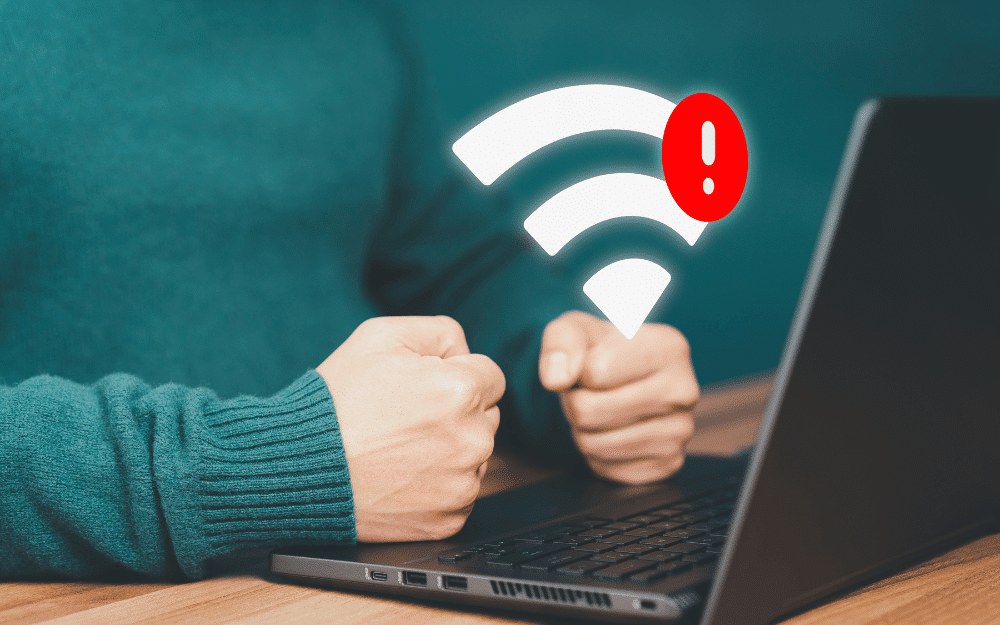
Buckle up, because we’re diving into the 2024 edition of WiFi mastery for your trusty Gateway companion.
Unveiling the WiFi Mystery – Before We Begin
Before we embark on our wireless journey, let’s gather some intel:
- Know your network name (SSID): This is the unique identifier for your WiFi network, often printed on your router or modem. Think of it as the WiFi password’s cooler cousin.
- Unleash the password power: That magical sequence of characters that grants you access to the internet’s promised land. Keep it close, like a trusty sidekick.
- Gateway model matters: Different Gateway models might have slightly different configurations. Consult your user manual if you get lost along the way.
Mission – WiFi Connection – Engage!
Now, with intel in hand, it’s time to connect:
1. Activate the WiFi Warrior Within
- Swipe your finger across the touchpad or click on the Start menu.
- Select the Network icon (it usually looks like bars or a globe with waves).
- Make sure the WiFi is turned On.
2. Seeking the Right Network
- A list of available networks will appear. Look for your network name (SSID) from step 1.
3. Password Power-Up
- Click on your chosen network.
- Enter the password (remember, from step 1?) with utmost care. A typo here is like tripping over the first hurdle in a tech obstacle course.
- Click Connect.
4. Patience is a Virtue (Sometimes)
- Your laptop might take a few moments to establish the connection. Don’t panic, just chill like a tech zen master.
5. Connection Confirmed!
- Once connected, you’ll see a little checkmark next to your network name. You’re officially a WiFi warrior, ready to conquer the internet!
Don’t Miss: How to Optimize PC for Gaming in 2023 – A Complete Guide to Windows 10
Bonus Tip – Troubleshooting Like a Champ
Sometimes, even the best plans go awry. If you encounter connection issues, try these troubleshooting steps:
- Double-check the password: Typos happen, even to the most seasoned tech heroes. Ensure you entered the correct password.
- Restart your router and laptop: Sometimes, a simple restart can work wonders. Give both your router and laptop a quick reboot.
- Move closer to the router: Distance can weaken the WiFi signal. Try getting closer to your router for a stronger connection.
- Update your network drivers: Outdated drivers can cause connectivity problems. Check for and install any available updates for your network drivers.
Remember: These are just general guidelines. If you’re still facing issues, consult your Gateway user manual or contact customer support for more specific assistance.
Beyond the Basics – Advanced WiFi Maneuvers
For the truly adventurous, here are some additional tips:
- Connect to a hidden network: If your network is hidden, you’ll need to manually enter the SSID and password during the connection process.
- Manage multiple networks: You can configure your laptop to remember different WiFi networks and automatically connect to them when in range.
- Boost your signal: Consider investing in a WiFi extender or range booster if you have a weak signal in certain areas of your home.
With this knowledge at your fingertips, you’ll be a WiFi master, ready to connect your Gateway laptop with ease and conquer the digital world. Remember, the key is to stay calm, follow the steps, and embrace your inner tech hero. May your internet adventures be filled with blazing speeds and seamless connections!
FAQs – How to Connect Your Gateway Laptop to WiFi
Q: How do I turn on Wi-Fi on my Gateway laptop?
It's easy!
1. Swipe your finger across the touchpad or click on the Start menu.
2. Select the Network icon (it usually looks like bars or a globe with waves).
3. Make sure the WiFi slider is turned On. It should switch to blue or green to indicate it's active.How do I connect my Gateway to Wi-Fi?
Once Wi-Fi is on, follow these steps:
1. Click on the Network icon again.
2. A list of available networks will appear. Look for your network name (SSID).
3. Click on your chosen network.
4. Enter the Wi-Fi password and click Connect.
Your laptop might take a few moments to connect. Be patient!How do I manually connect my laptop to Wi-Fi?
If your network is hidden, you can connect manually:
1. Click on the Network icon.
2. Choose Show hidden networks.
3. Enter your network's name (SSID) and password.
4. Click Connect.

