Have a creative itch but a non-touchscreen laptop holding you back? Don’t fret, aspiring digital artist! While touchscreens offer a natural drawing experience, plenty of workarounds let you unleash your inner Michelangelo – even on a traditional laptop. So, grab your stylus, dust off your imagination, and dive into this guide on how to draw on a laptop without a touchscreen.
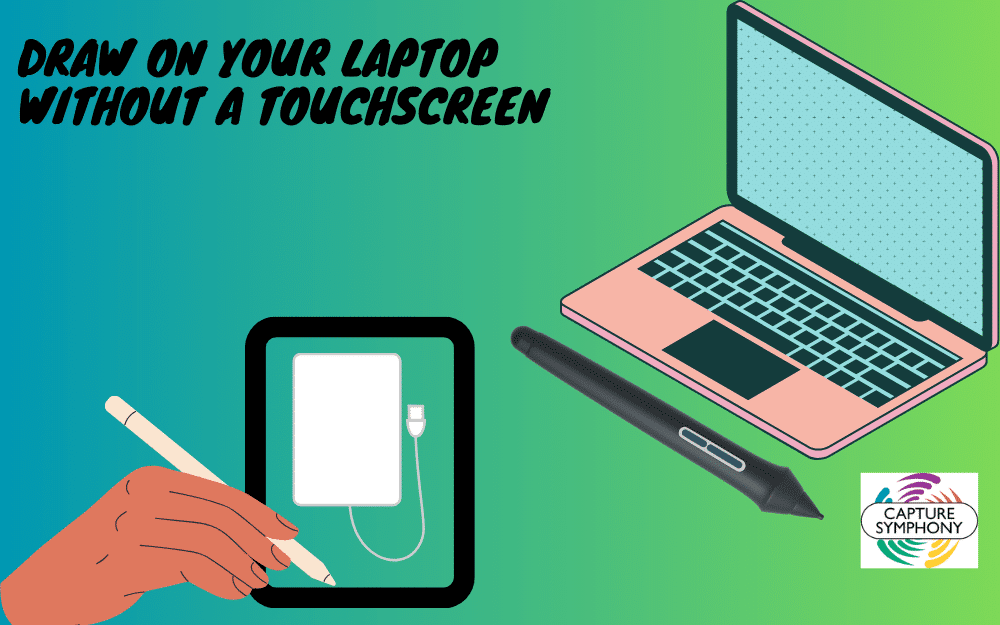
QUICK ANSWER – HOW TO DRAW ON YOUR LAPTOP WITHOUT A TOUCHSCREEN
Touchscreen? Not required! Draw on your laptop with
- Stylus & Software: Grab a stylus and pick your drawing app (Krita, Inkscape, etc.).
- Trackpad Tweaks: Adjust sensitivity, avoid palm touches, and practice!
- DIY Stylus: Get crafty with foil & pencil or conductive thread & cotton swab.
- External Tablet: Level up with a dedicated drawing tablet for precision.
- Mobile Apps (Touch Laptops): Enjoy pressure-sensitive drawing with mobile apps like Infinite Painter.
No fancy touchscreen is needed! Unleash your inner artist, experiment, and have fun creating digital art on your trusty laptop.
How to Draw on Your Laptop Without a Touchscreen?
People think that we can only draw on touchscreen laptops. No, this perception is wrong you can draw on your traditional laptop by using different drawing tools lets explore some of the drawing tools for the traditional laptop.
Unleashing the Drawing Tools
1. Stylus Savvy: Choose your weapon wisely!
- Pressure Warriors: For smooth lines and expressive strokes, a pressure-sensitive stylus is your champion. Wacom Bamboo Sketch, Adonit Pro, and XP-Pen Deco Mini are budget-friendly options that pack a punch. Mid-range contenders like Wacom Intuos Draw and Huion HS611 offer even greater control and customization. For the ultimate penmanship experience, splurge on the Wacom Cintiq Pro or XP-Pen Artist 22E Pro.
- Budget Brushstrokes: Not ready to break the bank? DIY stylus options like a cotton swab wrapped in a conductive thread or a pencil tip covered in aluminum foil can surprisingly satisfy your artistic cravings. Just remember, practice makes perfect!

2. Software Symphony: Find your perfect digital canvas!
Free Tools for Beginners
- Krita: It’s like a free art studio. It has really good brushes and tools, and you can even make animations with it.
- Inkscape: This is great if you like making cool, scalable graphics. It’s especially good for things like logos or illustrations.
- Medibang Paint: Easy to use, and you can store your art in the cloud, which means you can access it from anywhere.
Paid Tools for Serious Artists
- Clip Studio Paint: If you’re really into making comics or manga, this is awesome. It has a bunch of advanced features.
- Corel Painter: This one is like having a virtual canvas. It feels like you’re using traditional art tools, but it’s all on your computer.
Extra Fun
- Autodesk SketchBook: It’s a simple, online tool for quick sketches. Just hop on your browser and start drawing.
- Infinite Painter: If you like drawing on the go, this mobile app is cool. You can use it on touch-enabled laptops too.
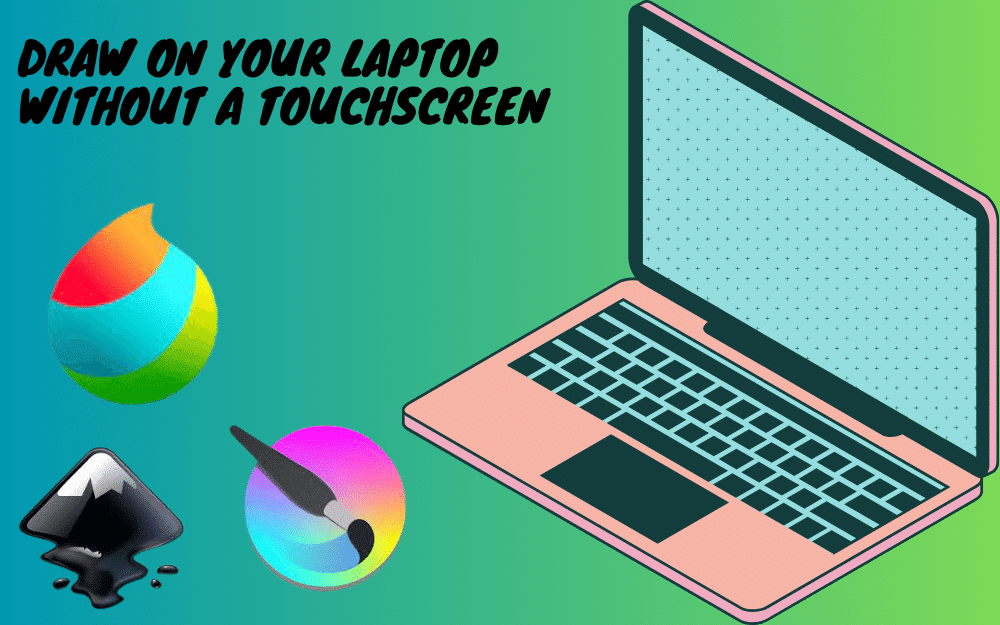
3. Patience & Practice: Rome wasn’t drawn in a day, and neither is your digital masterpiece!
- Embrace the Journey: Learning takes time and effort. Don’t get discouraged by initial wobbly lines; every stroke is a step towards artistic mastery.
- Seek Inspiration: Browse online galleries, follow digital artists on social media, and study art books. The world is your inspiration board!
- Practice Makes Progress: Set aside dedicated time to draw, experiment with different techniques, and challenge yourself with new projects. Remember, the more you draw, the better you’ll get!
Beyond the Mouse: Unleashing Your Inner MacGyver
1. Trackpad Tweaks: Turn your clumsy critter into a precision instrument:
- Calibrate your canvas: Most drawing software allows you to calibrate pressure sensitivity for a more natural drawing experience. Experiment and find the sweet spot!
- Channel your inner Jedi: Master the two-finger scroll. Use it for zooming in and out on your canvas, mimicking gestures you’d use on a touchscreen.
- Shortcut Samurai: Befriend keyboard shortcuts. Learn the hotkeys for brush size, color change, and undo/redo to minimize trackpad clicks and maximize artistic flow.
2. DIY Stylus Symphony: Craft your digital paintbrushes:
- The Humble Rubber Band: Stretch a rubber band over the tip of a pen for a surprisingly effective budget stylus. The friction against the screen provides decent control.
- Foam Finesse: Cut a small square of foam and attach it to the tip of a pen using double-sided tape. The softness adds pressure variation and mimics the feel of charcoal drawing.
- The Chopstick Challenge: Grab a pair of wooden chopsticks and tape a cotton ball or felt pad to the end. It might not be perfect, but it’s a great way to test the waters of digital drawing without spending a dime.
3. Unconventional Tools, Uncommon Results
- Tablet as Drawing Surface: Turn your old tablet into an impromptu drawing pad. Download apps like “Sketch.IO” or “Drawize” and connect your laptop via a USB cable. Boom! Instant portable drawing station.
- Light Play: Experiment with light pens or laser pointers. Project beams onto your laptop screen and trace them to create unique line art and calligraphy.
4. Unleash the Power of Apps
- Web-based Wonder: Explore apps like “Autodesk Freehand” or “Aggie.io” directly in your browser. These offer basic drawing tools and real-time collaboration, perfect for online art sessions with friends.
- Mobile Magic: If your laptop has touch mode, utilize mobile apps like “Concepts” or “Paper by FiftyThree.” These offer pressure-sensitive drawing experiences even on non-touch devices.
Embrace the Power of Apps
Several apps turn your laptop into a drawing tablet:
1. Web-based options
- Autodesk SketchBook: A free, browser-based sketching tool with basic features.
- Pixlr Sketch: Another free online option with layer support and various brushes.
2. Mobile apps (for laptops with touch mode)
- Infinite Painter: A powerful mobile app with advanced features, accessible on touch-enabled laptops.
- Concepts: A user-friendly sketching app with infinite canvas and pressure sensitivity.
Level Up Your Game – External Drawing Tablets
For serious digital artists, a dedicated drawing tablet is the ultimate companion:
1. Graphics Drawing Tablets
- Wacom Intuos: A popular choice for beginners, offering pressure sensitivity and a pen that feels like a traditional drawing tool.
- XP-Pen Deco Pro: A feature-packed option for experienced artists, with a large drawing surface and customizable express keys.
2. Display Drawing Tablets
- Huion Kamvas: Combines a drawing surface with a built-in display, offering a direct drawing experience.
- Wacom Cintiq: A top-of-the-line display tablet with high resolution and color accuracy, ideal for professional artists.
Drawing Without Limits: Tips and Tricks
Here are some bonus tips to enhance your non-touchscreen drawing experience:
- Adjust canvas size: Start with a smaller canvas for precise control, then scale up later.
- Utilize keyboard shortcuts: Learn keyboard shortcuts for common actions in your drawing software to avoid constant mouse switching.
- Take breaks: Avoid straining your eyes and wrists. Get up, stretch, and come back refreshed.
- Join the community: Online forums and social media groups offer a wealth of resources, tutorials, and inspiration from fellow digital artists.
Remember, the journey is just as important as the destination. So, embrace the fun, experiment, and don’t be afraid to make mistakes. Your digital masterpiece awaits!
Now go forth and draw!
Don’t forget to share your creations and experiences in the comments below! Let’s celebrate the creativity that blossoms even without a touchscreen.
FAQs – Unleashing Your Inner Artist on a Non-Touchscreen Laptop
Can I draw on a non-touchscreen laptop?
Absolutely! While a touchscreen certainly simplifies things, your non-touchscreen laptop can still become a canvas for your artistic endeavors. Here are your options:
1. Stylus and Drawing Software:
Invest in a pressure-sensitive stylus for better control and line variation. Wacom, Adonit, and XP-Pen offer fantastic options.
Download drawing software like Krita, Inkscape, or Medibang Paint (free) or Clip Studio Paint and Corel Painter (paid) for advanced features.
2. Trackpad Tweaks:
Adjust trackpad sensitivity for finer control over your strokes.
Enable palm rejection to avoid accidental touches.
Practice makes perfect! Spend time getting familiar with your trackpad's pressure response.
3. DIY Stylus Solutions:
Get crafty with a pencil and aluminum foil or a cotton swab and conductive thread for surprisingly effective homemade styluses.
4. External Drawing Tablets:
Level up with a dedicated drawing tablet, like Wacom Intuos or XP-Pen Deco Pro, for a natural drawing experience with a pressure-sensitive surface.
5. Mobile Apps (for laptops with touch mode):
If your laptop has touch mode, utilize mobile apps like Infinite Painter or Concepts for pressure-sensitive drawing on the go.Can I use a pen on my non-touchscreen laptop?
While using a regular pen directly on your laptop screen is not recommended (it can scratch the screen or damage the digitizer), some creative solutions exist:
Rubber band stylus: Stretch a rubber band over the tip of a pen for a budget-friendly option with decent control.
Foam stylus: Attach a small foam square to a pen tip for pressure variation and a charcoal-drawing feel.
Remember, these DIY methods might not offer the same precision as proper styluses, but they can be fun ways to experiment and test the waters of digital drawing.Can you make a non-touchscreen laptop touchscreen?
Unfortunately, permanently converting a non-touchscreen laptop into a touchscreen is not feasible due to hardware limitations. However, some external accessories can mimic the touchscreen experience:
Touchscreen overlay: These adhesive films attach to your screen, enabling basic touch functionality. However, they might affect display quality and responsiveness.
Portable touchscreens: Connect a portable touchscreen monitor to your laptop via HDMI for a larger drawing surface with true multi-touch capabilities.

