School Chromebooks are good, but they block the website, so you cannot search or use it in another way. But don’t worry because we bring a complete guide on How to Unblock websites on School Chromebooks.
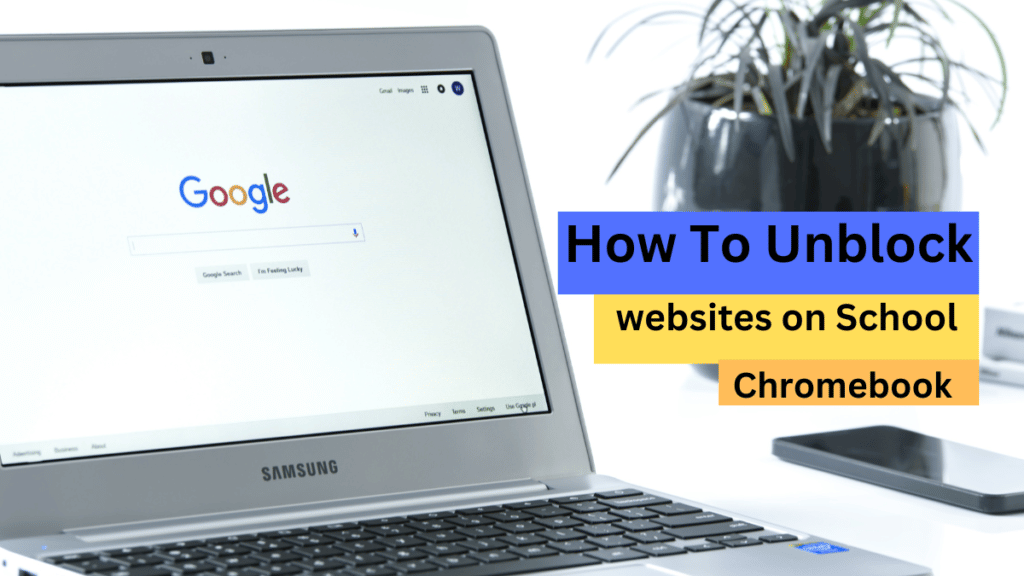
As students, we rely on the Internet for research, communication, and entertainment. However, many schools have strict internet filters that block access to certain websites. This can be frustrating, especially if you need to access a specific website for a class assignment. In this guide, we will walk you through the steps of unblocking websites on your school Chromebook.
Understanding Internet Filters
Before we dive into the steps of unblocking websites, it’s important to understand how internet filters work. Schools use internet filters to block access to websites they deem inappropriate or distracting. These filters are usually set up by the IT department and are intended to keep students safe and focused on their studies. However, they can also block websites important for class assignments or other educational purposes.

Using a Proxy Server
One of the most common ways to unblock websites on a school Chromebook is by using a proxy server. A proxy server is a server that acts as an intermediary between your computer and the internet. When you connect to a website through a proxy server, the website sees the IP address of the proxy server instead of your own. This allows you to bypass the school’s internet filters and access blocked websites.
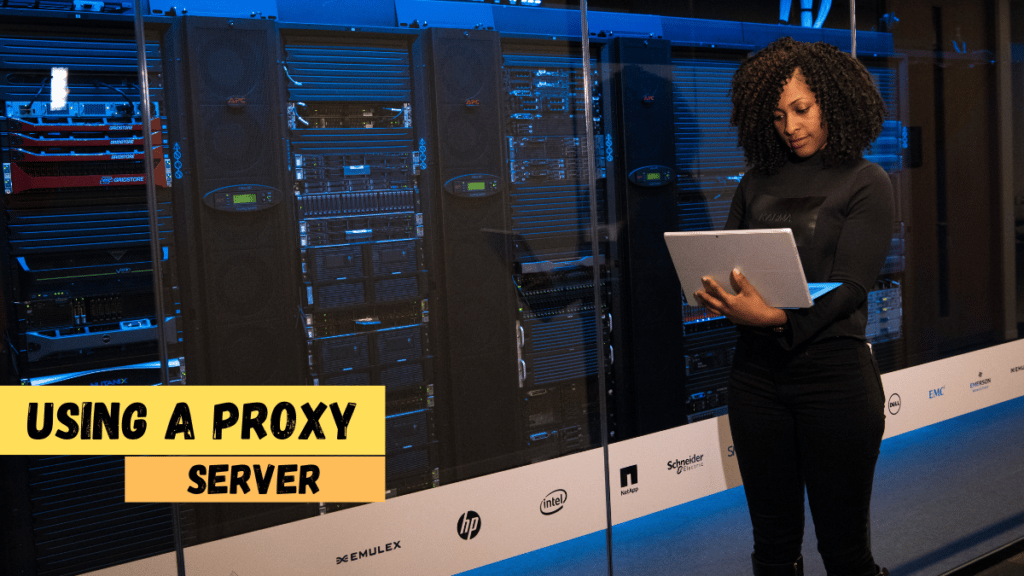
Step 1
Find a reliable proxy server. Many free proxy servers are available online, but be aware that some may not be safe to use. It’s best to stick with reputable proxy servers that have been around for a while.
Step 2
Configure your Chromebook to use the proxy server. Go to your Chromebook’s settings and click on “Advanced.” Under “Network,” click on “Change proxy settings.” Enter the IP address and port number of the proxy server you want to use.
Step 3
Test the proxy server by trying to access a blocked website. If the website loads, you have successfully configured your Chromebook to use the proxy server.
Using a VPN
Another way to unblock websites on a school Chromebook is using a virtual private network (VPN). A VPN creates a secure connection between your device and the internet, allowing you to access blocked websites without the school’s internet filters being able to detect it.

Step 1
Find a reliable VPN service. There are many VPN services available online, both free and paid. It’s best to stick with reputable VPN services that have been around for a while.
Step 2
Download and install the VPN software on your Chromebook.
Step 3
Connect to a VPN server. Once the VPN is installed and running, connect to a VPN server. You will be prompted to enter your username and password.
Step 4
Test the VPN by trying to access a blocked website. If the website loads, you have successfully configured your Chromebook to use the VPN.
Using the Tor Browser
Another way to unblock websites on a school Chromebook is by using the Tor Browser. The Tor Browser is a free and open-source browser that allows you to access the internet anonymously. It uses a network of volunteer-run servers to bounce your internet connection across multiple locations, making it difficult for internet filters to detect and block your connection.
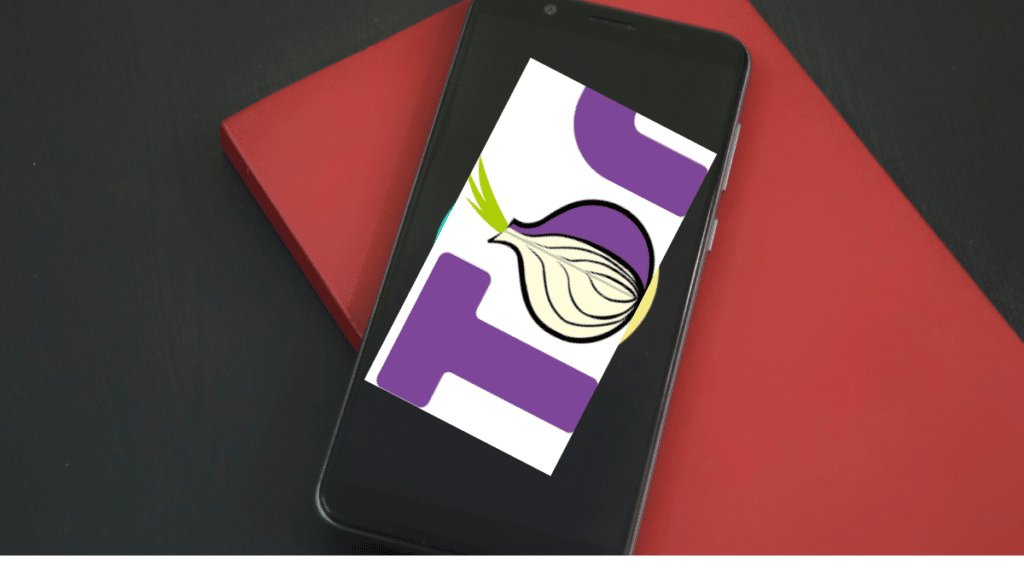
Step 1
Download the Tor Browser from the official website. The Tor Browser is available for Windows, Mac, and Linux.
Step 2
Install the Tor Browser on your Chromebook. Since the Tor Browser is unavailable in the Chrome Web Store, you will need to install it as an Android app. You must enable the “Google Play Store” on your Chromebook.
Step 3
Open the Tor Browser and configure it to use the SOCKS5 proxy. Go to the Tor Browser’s settings and click on “Advanced.” Under “Network,” click on “Settings.” Select “SOCKS5” as the proxy type and enter the IP address and port number of the proxy server you want to use.
Step 4
Test the Tor Browser by accessing a blocked website. If the website loads, you have successfully configured your Chromebook to use the Tor Browser.
DON’T MISS: How to turn a Chromebook into a gaming laptop? (2024)
Using a Smart DNS
A Smart DNS is a service that allows you to access blocked websites by changing your DNS settings. A DNS (Domain Name System) is a system that converts domain names (such as google.com) into IP addresses (such as 216.58.194.174). You can access websites blocked by your school’s internet filters by changing your DNS settings.
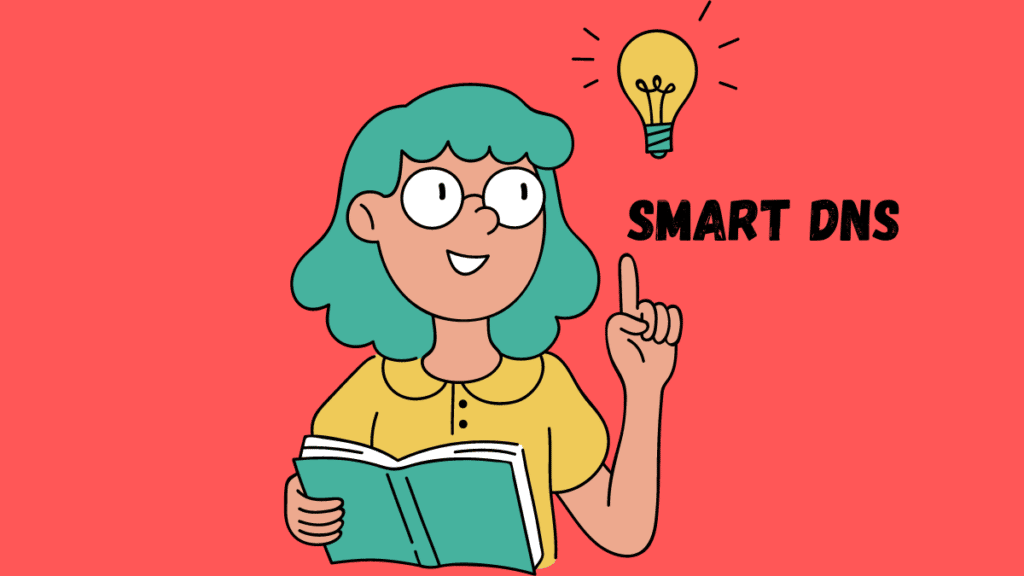
Step 1
Find a reliable Smart DNS service. There are many Smart DNS services available online, both free and paid. It’s best to stick with reputable Smart DNS services that have been around for a while.
Step 2
Sign up for a Smart DNS service. Once you have found a reliable Smart DNS service, sign up for an account.
Step 3
Configure your Chromebook to use the Smart DNS. Go to your Chromebook’s settings and click on “Advanced.” Under “Network,” click on “Change proxy settings.” Enter the IP address and port number of the Smart DNS service you want to use.
Step 4
Test the Smart DNS by trying to access a blocked website. If the website loads, you have successfully configured your Chromebook to use the Smart DNS.
The Bottom Line!
Schools use internet filters to block access to certain websites that are deemed inappropriate or distracting, but this can be frustrating, especially if you need to access a specific website for a class assignment. By using a proxy server or a VPN, you can unblock websites on your school Chromebook and regain access to the information and resources you need.
Remember to be cautious when choosing a proxy server or VPN, as some may not be safe. With the right tools and a little know-how, you can easily bypass school internet filters and access the websites you need.
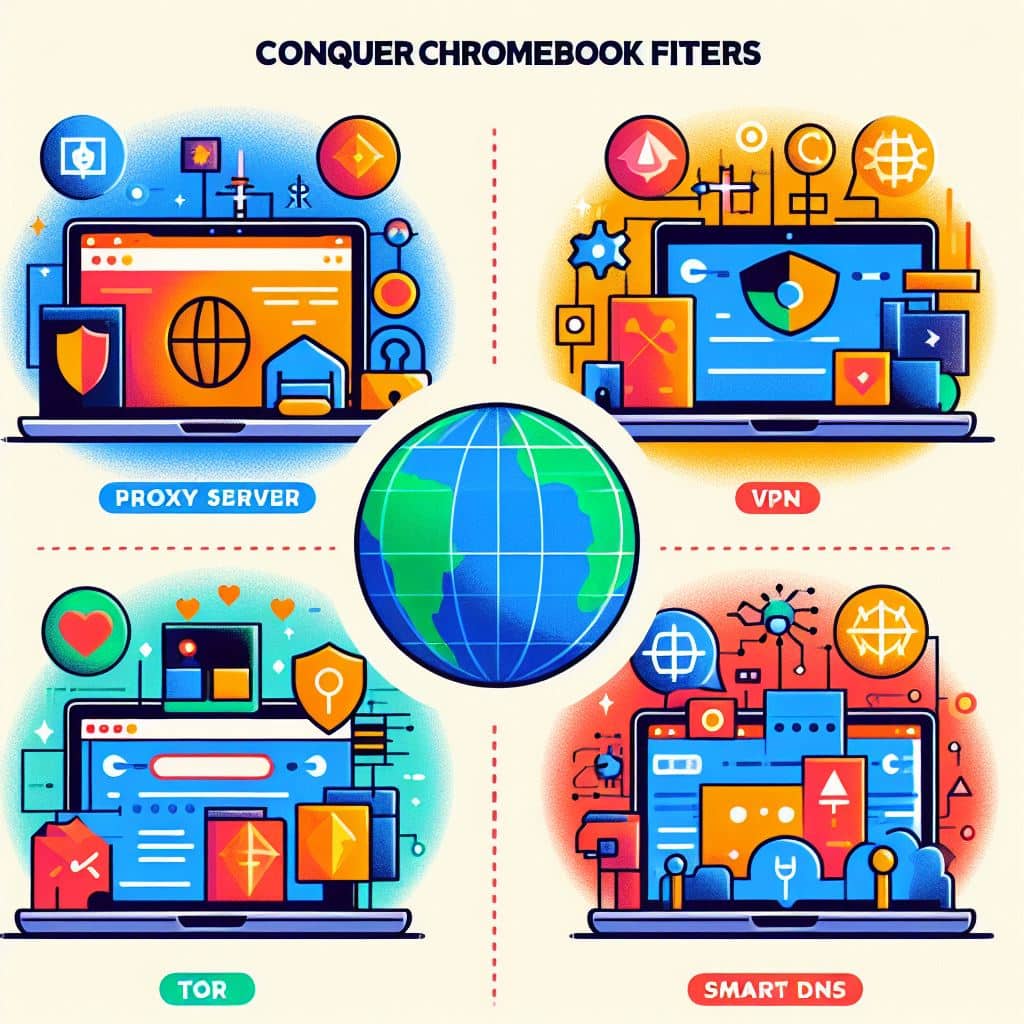
It is important to note that some schools may have strict policies against bypassing internet filters and accessing blocked websites. It is best to check with your school’s IT department or policies before attempting to unblock websites on your school Chromebook. If you are caught, you could face disciplinary action. That said, it is important to use the methods mentioned in this guide responsibly and only for educational or work-related purposes.
Unblocking websites on a school Chromebook can be done using a proxy server or a VPN. Both methods allow you to bypass the school’s internet filters and access blocked websites. However, it is important to choose a reputable proxy server or VPN and to use these methods responsibly. Following the steps outlined in this guide, you can unblock websites on your school Chromebook and regain access to the information and resources you need.
FAQs –
Q: How do I unblock a school site on my Chromebook?
Unfortunately, bypassing school internet filters and accessing blocked websites is generally not recommended or safe.
Important Note: Schools implement filters to keep students safe and focused, protecting them from inappropriate or distracting content. Bypassing these filters can violate school policies and have consequences, including disciplinary action.Q: How do I unblock a website on Chrome?
For websites blocked outside of school networks, options like clearing your browsing data or changing your DNS settings might work. However, be cautious when modifying such settings, as it could impact your internet security or privacy.
Q: How do I remove school restrictions from my Chromebook?
Modifying Chromebook restrictions usually requires administrator privileges. Attempting to remove them without authorization can violate school policies and potentially harm your device.
Q: How do unblock apps blocked by administrators on school Chromebooks?
Similar to websites, accessing restricted apps on a school Chromebook usually requires administrator approval. Trying to bypass these restrictions can have consequences.
Here are some safer alternatives:
Talk to your teacher or librarian: They might be able to grant temporary access to specific websites or resources needed for your studies.
Use school-approved resources: Many schools offer alternative, safe platforms for research and learning that provide access to relevant information.
Connect with the IT department: If you encounter technical issues or need help accessing authorized resources, the IT department can assist you.

